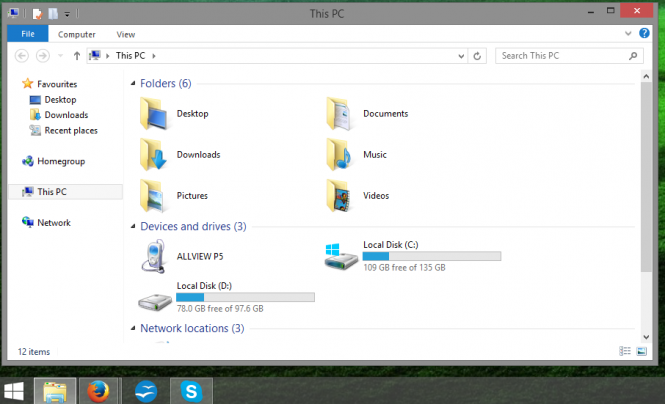Tips and tricks that Windows users should know
Tips and tricks that Windows users should know
Microsoft Windows provides a lot of handy features and commands that we may never use because we don't need them in our day-to-day lives. However, the operating system also offers a bunch of quick ways of doing various things which come very handy for those who are or strive to be power users. I've been using various Windows versions for 15 years now, and I'm still learning new stuff about the OS. So, I've decided to share a few of the things I've picked up over the years with all of you. Here is a list of nifty tricks that can save you a lot of time when you're in a hurry or at a work. (The commands and shortcuts presented in this article are not that specific and will work with most versions of the operating system.)
Taskbar commands
Windows Taskbar is one of the most helpful tools for regular users as it provides them with quick access to the applications we use the most often. Here are a few keyboard shortcuts and other tricks that will make the Taskbar even easier to use and more helpful.
Taskbar selection
I'm guessing that everyone who reads this already knows the Alt + Tab command which allows you to easily cycle through the applications running your PC. However, what a lot of people don't know is that there is a somewhat similar command which allows them to cycle through the applications present in their Taskbar without using their mouse. All you have to do is to keep the Win key on your keyboard pressed (the one with the Windows logo on it) and keep pressing T until you get to the application that you desire. Additionally, you can press the Win + T combination once, then use the directional keys to move around and press 'Enter' whenever you land upon the item that interests you. (Using the arrow keys also allows you to switch between multiple instances of the same application.
Launch Taskbar shortcuts
Some of you probably already know this, but there are a lot of people who don't, so I have to mention it. Most of us use the Taskbar because you can launch applications with just one click, but there's something even better. You can run any of the items stored on it simply by keeping your finger on the Win key and then pressing the corresponding number on your keyboard. Look at the image; in my case, if I wanted to launch the File Explorer, I would press Win + 1, and if I wanted to launch Firefox, it would be Win +2, Open Office - Win + 3, and so on. Unfortunately, if you have more than 10 shortcuts on the Taskbar, you will need to use your mouse for the last ones, as you will run out of digits.
Launch new instance
If you need a quick way to launch a new instance of an application from your Taskbar which is already running, you can also do this by just using your keyboard. Simply press the previous key combination, but add the Shift key into the mix. For example (once again, look at the image), when I press Shift + Win + 2, a new instance of Firefox will be launched.
Jump Lists
In case if you don't know what Jump Lists are, I'll tell you: whenever you right-click an item from your Taskbar, a list will pop-up with your most recent activity in that application. Depending on the shortcuts on your Taskbar, this can provide a very quick way to access a specific document you've been working on lately, visit recently opened folders, etc. Furthermore, you can pin items to Jump Lists simply by dragging them into respective icons. For example, the Art folder is where I save all the photos I need for the articles and news that I write. As you can see in the image, I chose to pin it on File Explorer's Jump List, so that I can quickly access it at anytime. If you need to, you can also increase the number of maximum items in the Jump List by right-clicking the Taskbar, going to Properties --> Jump Lists and modifying the number, but having too many can make you lose time instead of saving it.
Context Menu tricks
In case if you didn't already know, what we call the context menu is the pop-up menu which appears when you right-click on your desktop, shortcut, etc. The thing that will most likely surprise most of you is that the context menu holds a bunch of useful things that are hidden from plain site so that they don't confuse beginners too much. Here are a few context menu related tricks you might not know.
Secret "Send To"
Did you know that there's a Secret "Send To" menu which provides you with a lot more options than the regular one? All you have to do is keep the Shift key pressed when right-clicking the item that you want to move to a new location, and when you hover over the "Send To" menu, you will see a whole bunch of new locations available. Additionally, you can delete and add new "send to" locations to the "Send To: menu by typing shell:sendto in File Explorer's address bar.
Other hidden right-click commands
Actually, if you keep the Shift button pressed while right-clicking, you will probably notice that there are several new entries added to the menu which normally wouldn't be there. For example, right-clicking a folder while Shift is pressed will allow you to launch a Command Prompt window, and right-clicking an application will enable you to run it as a different user. Additionally, if you right-click a file or a folder while you're holding down Shift, you have the option of copying its path to the clipboard, which can come in very handy many times.
A couple of general tips
I have a couple more tips to give you guys. Even though some of you may know them, they will come in very handy for those of who don't.
- Undo works in Windows: no matter what you did wrong, before panicking try pressing the Ctrl + Z key combination, as it works in File Explorer as well as on your desktop. This is incredibly handy when you've accidentally sent a file to God knows where, or when you've unwillingly created a bunch of copies to your files. Always try to undo first, and if that doesn't work, then start searching for a different solution.
- Ctrl + Shift + Esc is a quicker way to access the Task Manager than Ctrl + Alt + Del.
There you have it, friends. Hopefully, you've learned something new today, and I've helped you get things done a little bit quicker, so that you have more free time to spend with your families and friends.