 Mobile Data Transfer. Part IV: Android ↔ Android
Mobile Data Transfer. Part IV: Android ↔ Android
It's always a great pleasure to buy a new phone, but it's so annoying to move important and sacramental content from one gadget to another. Gladly, there are a lot of tricks & tools to simplify the task. I spent time browsing and quizzing my colleagues to grab the most intuitive methods. So, below is a list of some easy ways to transfer data (media content predominantly) from one device powered by the Android OS to another within several steps.
SD card
If we're talking about moving multimedia files from one device to another, the first thing that comes to (at least my) mind is an SD (Secure Digital) memory card. I put it at the heart of the article since it's the most obvious, popular and frequently used way of transfer. Furthermore, it's extremely simple. There is nothing special you should know about: just make sure that the card size and model are suitable for both smartphones models. Save pictures, music or videos directly to a card or move/copy them inside a device (there is such an option in every library). Then, extract the card and insert it into a new phone.
[+] Fast [-] Can be physically lost
NFC

NFC (Near Field Communication) is developed to help you establish communication between 2 devices within at the distance of 2in. To apply this method, make sure that both your devices support NFC. Open Settings → More → Wireless & Networks → Select 'NFC'. To proceed, select a multimedia item on the 'sender' device. On the 'target' device, close all the apps and windows. Put the smartphones as close as possible (for example, touch their backs) and start the NFC transfer. Once the 'Beam Complete' sign appears, the transfer is finished.
[+] No extra apps required [-] It's a very slow process
Bluetooth

Hope your devices are equipped with Bluetooth since it's a wonderful way to transfer files between nearby devices wirelessly. To start the process, enable the Bluetooth function, select the 'discoverable' mode and you will see a connection confirmation on the home screen of every device. Choose a media item/items you'd like to transfer. Check up that the phone you will move files to allows its presence detection. Then, tap the 'Share' button and select 'Bluetooth'.
N.B. If your file is too large, it will be compressed automatically with the quality loss. Furthermore, due to the fact that nowadays, almost all data is stored in clouds, it's not the most reliable method at all. What is more, you can't transfer messages, contacts or apps here, but anyway, it's an option.
[+] No Internet connection required [-] Quality loss; not very reliable

E-mailing is always a way out. I mean, if you need to send something quickly provided you are connected to the stable Internet, it's really convenient to apply to an e-mail box. Of course, it's no longer good enough in case transferring several GB is required. To attach files, tap on a clip and select them. This method is very reliable and easy to achieve. The only thing you need to have is a valid e-mail address. The only thing you need to know is a receiver's e-mail address. One more positive side of e-mailing is that you always have access to files you've transferred: if your mobile phone/tablet runs out of juice, you can open files on your computer or Mac.
[+] Access from PC/laptop and Mac [-] For lightweight files; quantity limit
SuperBeam app

In the end, here is a third-party solution to simplify your file transfer experience. Well, first of all, download the app SuperBeam on both devices and check the Wi-Fi connection (to enable the Wi-Fi direct file transfer). Then, launch the app and in the 'Send' category, select necessary files. A pop-up notification (asking whether both devices are connected to the same Wi-Fi network) appears. Once everything is ready, select files and tap a Share icon on the top. Put the devices backs together and look after a notification tray which will show you the progress. Once the data moved, open Gallery on the receiver's device and you will see a separate folder for SuperBeam transferred files.
There is one more way to transfer files via the app using QR (Quick Response) code. It's better to see once than hear a hundred times.
[+] For large files; fast transfer [-] Requires NFC
You might be interested in reading the previous parts of the series which are about Mobile Data Transfer. Part I: Android → PC, Mobile Data Transfer. Part II: iOS → PC and Mobile Data Transfer. Part III: iOS ↔ Mac. If you need to transfer files from Mac to Android or vice versa, here is my colleague's article called 'The Best Tools For Transferring Files Between Mac And Android'.














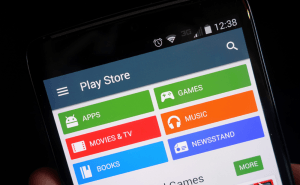



Comments